File system
The files on your computer are organized into a file system that uses files and folders.
Windows
On a Windows computer, you can browse your file system using File Explorer. Look for the File Explorer icon in the taskbar, which is usually at the bottom of your screen:
You can also press Windows logo key + E on your keyboard. The File Explorer looks like this:
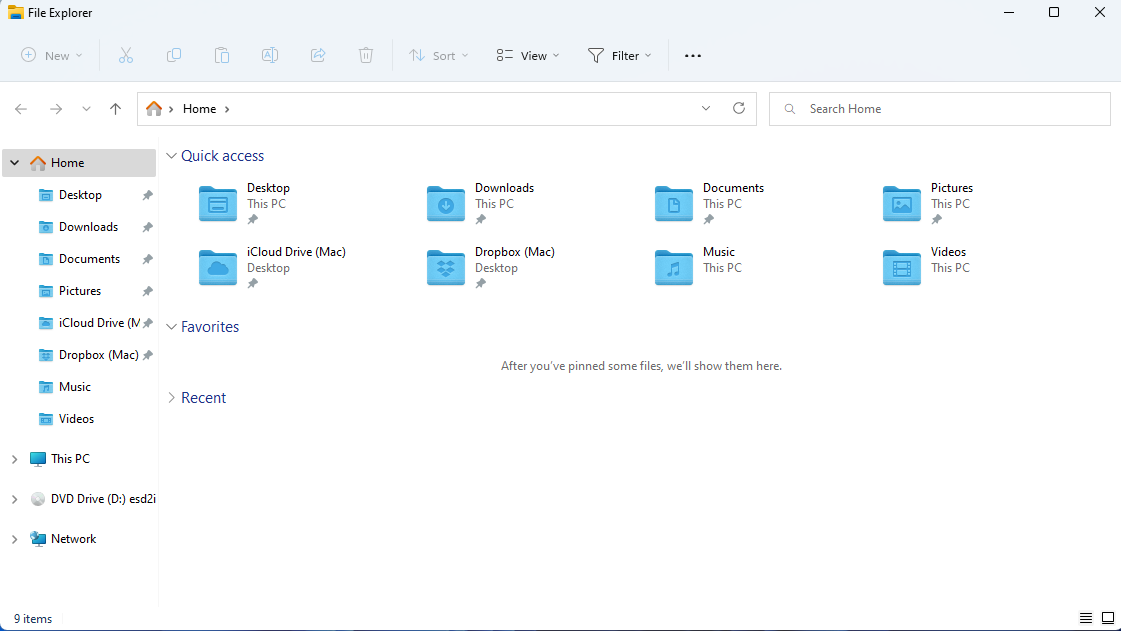
File system tree
The files and folders in your file system are organized into a set of trees, one per drive:
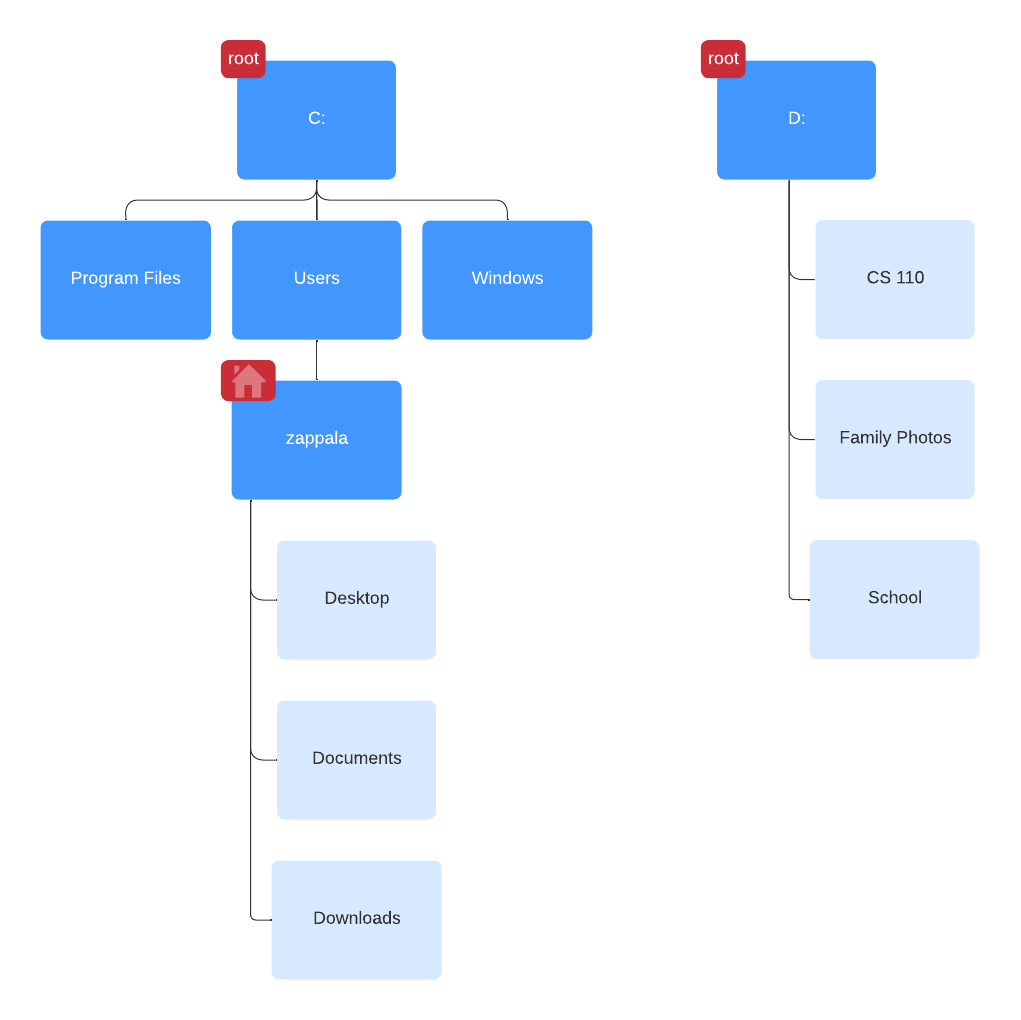
The tree starts at the root and then goes down from there to additional folders and files. On Windows, the root for your main drive starts at C:. Every other drive has a different starting letter. So if you plug in a USB drive, it may get assigned to D: as shown above.
File system paths
Every folder and every file on your computer has a unique path to get to it. You also have a home directory, which is where you start when you open your computer.
On Windows, the path to your home directory is \user\<username>. The file system uses the backslash \ to separate folders and files.
A file called hello.py in your Documents folder might be located at C:\Users\anna\Documents\hello.py.
Documents
On Windows, you may have two Documents folders. One Documents folder is always in C:\Users, so if your username is anna then it would be in C:\Users\anna\Documents. Another Documents folder is typically listed in Home. This may be a shortcut to the same folder in C:\Users, or it may be a shortcut to a OneDrive folder if you are storing your documents in OneDrive.
Shortcuts
On Windows, the File Explorer lists a set of folders under Home. The Documents folder is typically listed here. You can add any folder you want to Hopme by right clicking on it and selecting Pin to Quick Access. This will create a shortcut for you.
MacOS
On a MacOS computer, you can browse the file system using the Finder. Look for the Finder icon in your Dock, which is usually at the bottom of your screen:
You can also press Commmand + space on your keyboard to open Spotlight, and then type ‘Finder’ into the search bar. The Finder looks like this:
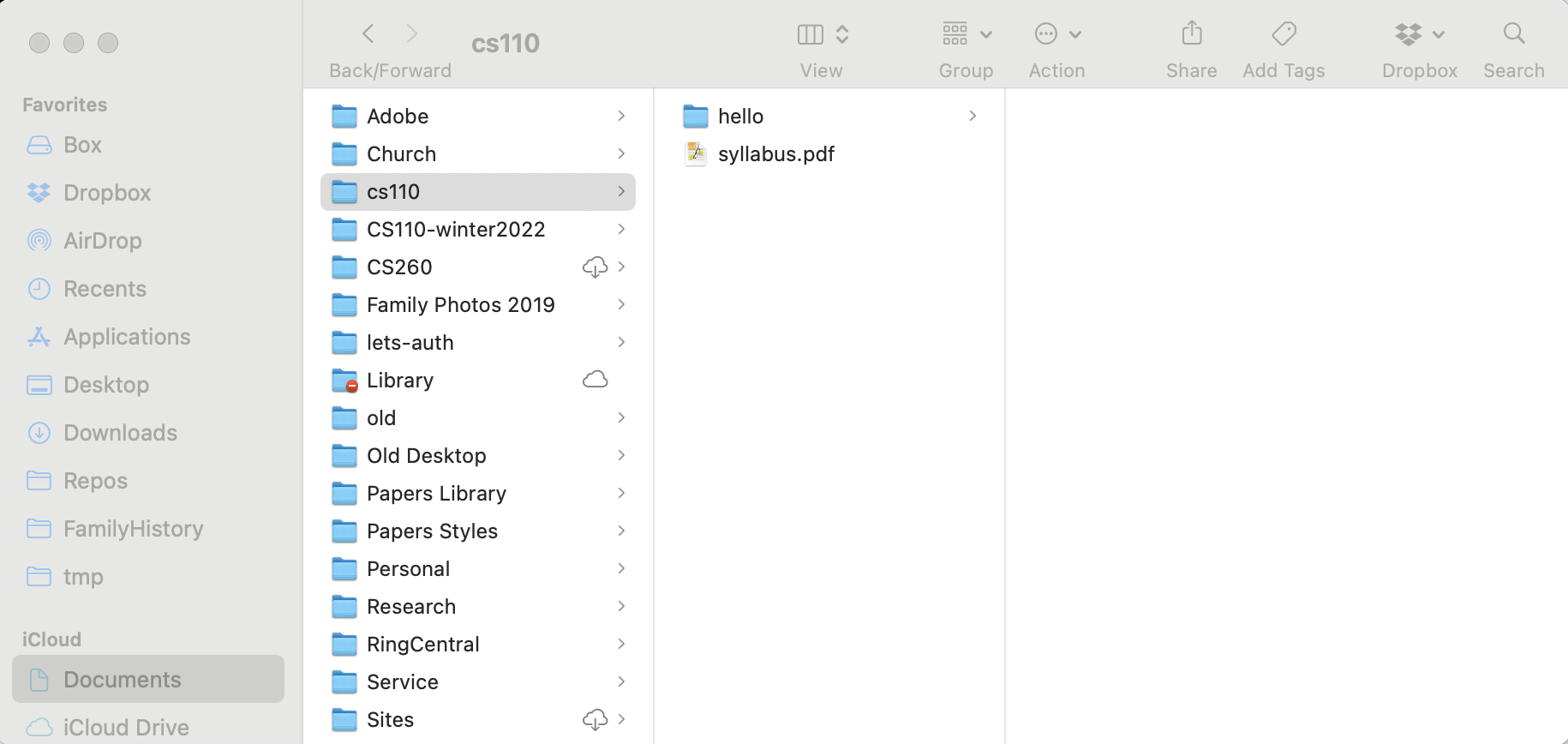
File system tree
The files and folders in your file system are organized into a tree:
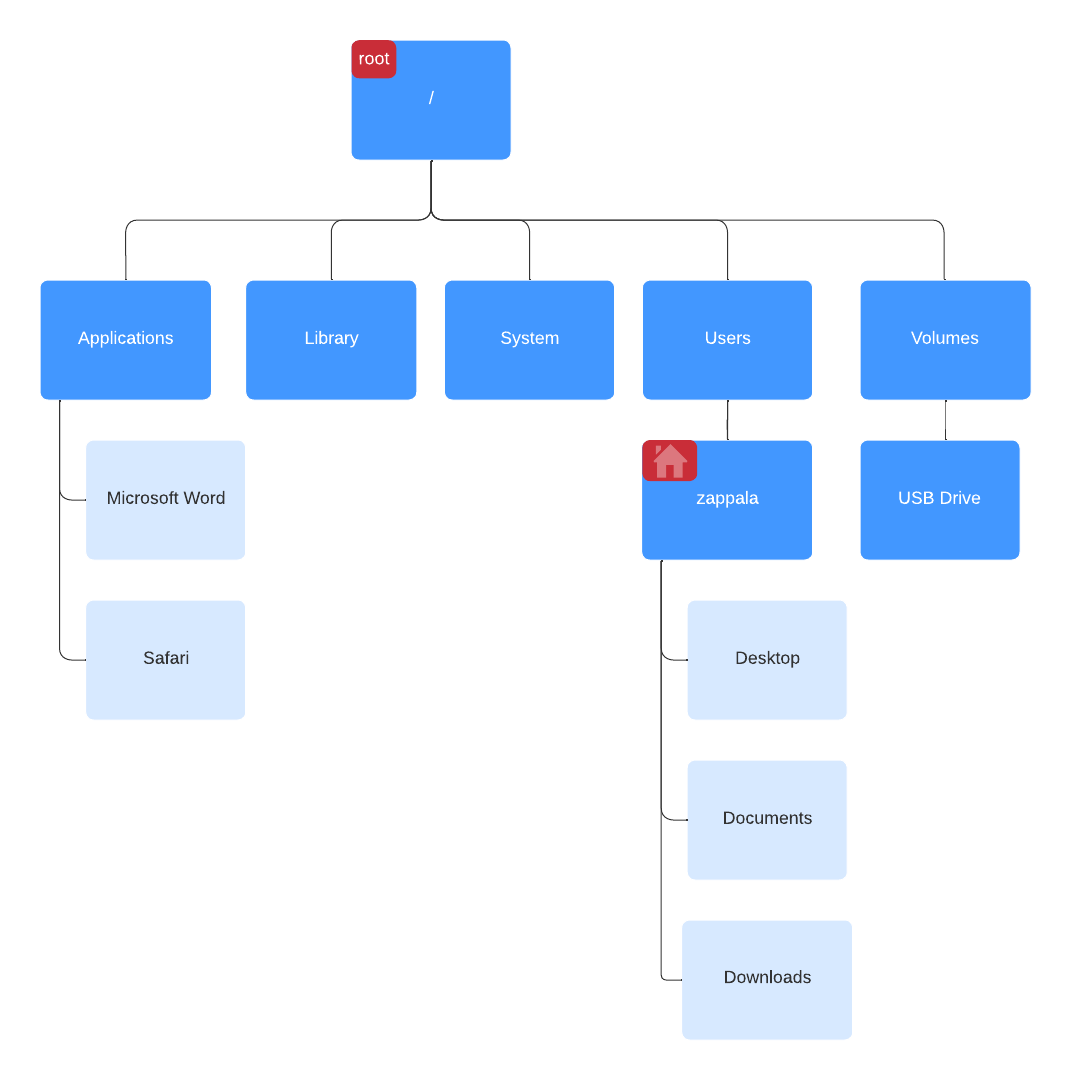
The tree starts at the root and then goes down from there to additional folders and files. On MacOS, the root is called /. On Windows, the root starts at C:, and every drive in your computer gets a different starting letter.
File system paths
Every folder and every file on your computer has a unique path to get to it. You also have a home directory, which is where you start when you open your computer.
On MacOS, the path to your home directory is /Users/<username>, where <username> is the username you chose for your account. The system uses the slash / to separate folders and files. A file called hello.py in your Documents folder might be located at /Users/anna/Documents/hello.py.
Shortcuts
On MacOS, the Finder lists a set of folders under Favorites. Folders that are automatically stored to iCloud are listed under iCloud. Your Documents folder is typically listed under iCloud. If your username is anna, this is a shortcut to /Users/anna/Documents. You can drag and drop any folder to the Favorites to create a shortcut there.