Discord
Discord is a communication platform, which we will use in CS 110 for sharing announcements, getting help, and interacting with each other.
PLEASE be sure to do all the tasks described in this document. If you don’t understand something or run into trouble, get help!
Overview
Discord has servers and channels. “CS 110” is the server, and you will likely join others (e.g. CS 111 and CS 235 also use Discord).
There are several channels in the CS 110 server. Channels help organize the conversations by providing themes or audiences.
Some channels are text channels. You communicate in these channels by typing.
Others are audio/visual channels. Joining these channels is like joining a zoom meeting.
When typing a message, you can mention someone in order to send them a notification and make sure they see the message.
You mention someone using the @ symbol. For example, if there was a student with the username MartinJones, including @MartinJones
in your message will send Martin a notification.
You can also mention groups of people, like the TAs. To notify all the TAs of your message, use @ta.
Often you want to reply to a message that has been posted by someone else.
You should typically use the “create thread” button (the icon with the # symbol) to respond.
Creating a thread is like creating a little side conversation.
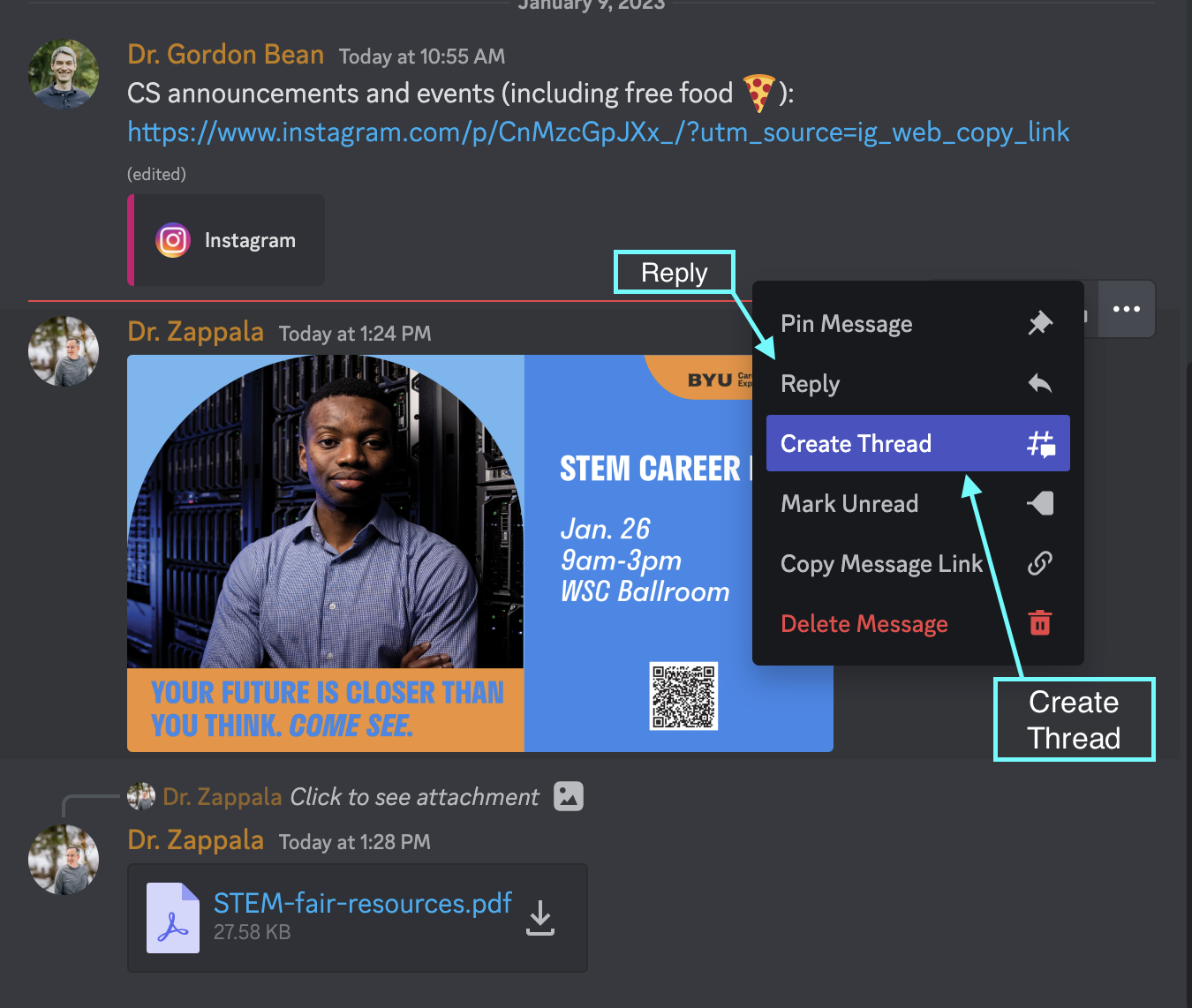
Finally, you can message people directly using Direct Messages (DMs). Click on someone’s username and send them a message. A seperate channel for that direct conversation will be created.
Setup
Join Discord
You will find the invite link for the CS 110 Discord server in Canvas.
If you don’t already have a Discord account, you will be prompted to make one. Your Discord account will allow you to join other CS course servers, such as the 111 and 235 servers, among others you may find relevant.
Settings
Once you have joined the CS 110 server, please do the following:
-
Change your server nickname to “Firstname Lastname”.
- This is essential for helping peers, TAs, and the instructors to know who you are.
- We also encourage you to set your avatar (the image associated with your account) to a picture of yourself.
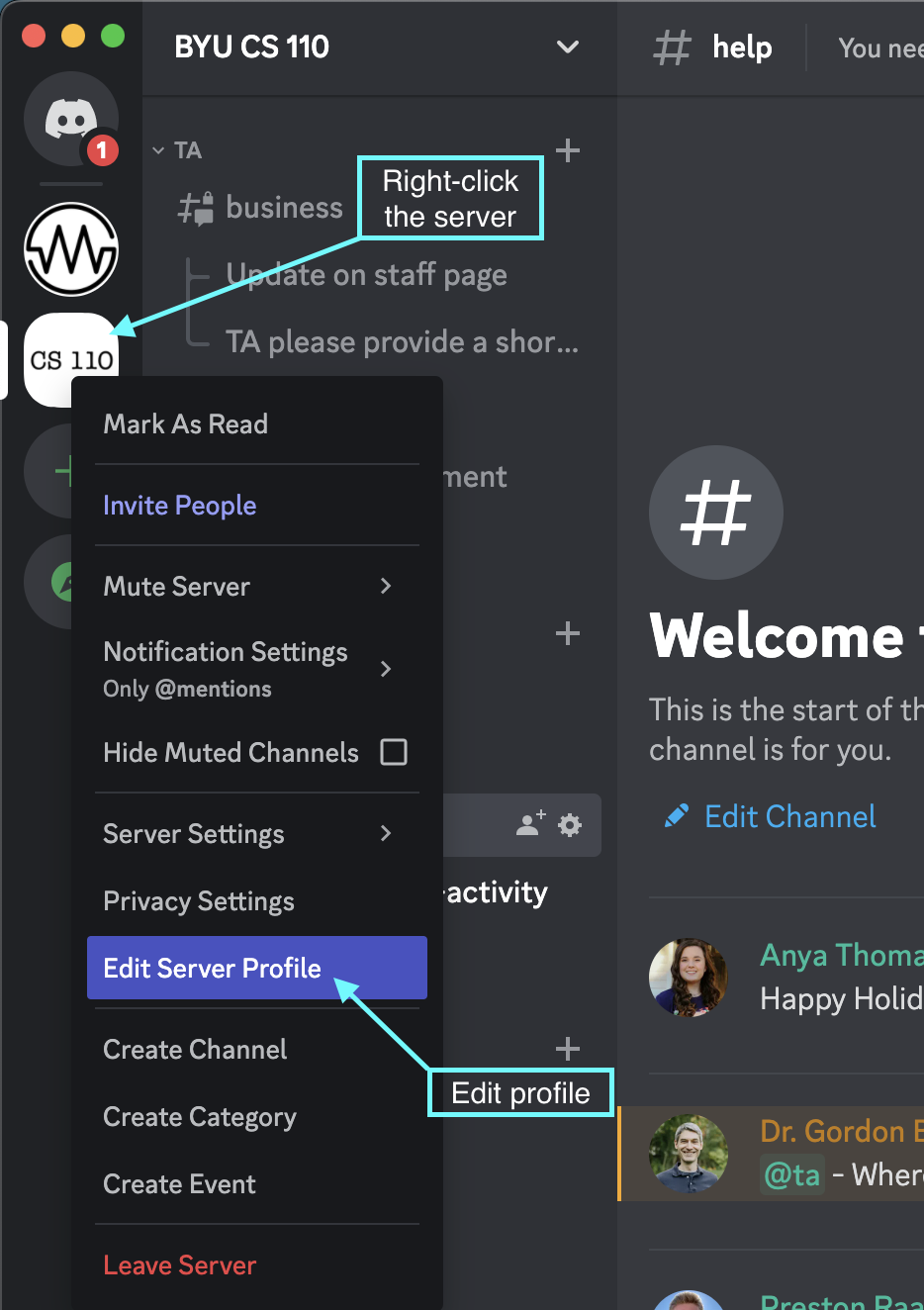
-
Review your notification settings
- You want to make sure you know about the important stuff.
- We strongly recommend that you turn on notifications for
@mentions, but you probably don’t want notifications for every message.
Channels
You should join (i.e. regularly visit) the following channels:
- your lecture channel (e.g.
bean-in-person)- for conversation with those in your lecture. Also a place for instructors to share specific announcements or instructions with their students.
- your lab channel (e.g.
section-004)- for conversation and collaboration with your lab peers.
Other channels that will be important/useful/interesting:
#announcements: where instructors and TAs will share important information about the course#random: where you can share whatever you want with your course peers. Use good judgment.#help: if you need help, but aren’t sure which channel to use, use this one!- Breakout rooms: great for instant group video chats with peers, TAs, etc.
- You can do 1:1 video through a direct message (DM)
Etiquette
- Set your server nickname to your name.
- Prefer to use threads instead of replies when responding to someone’s post, unless you think the reply is something most other users will also want to see.